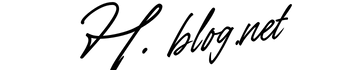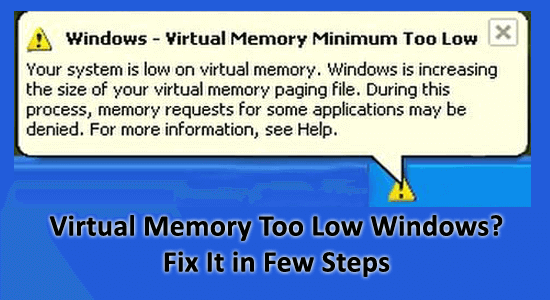If you’re encountering sluggish performance on your Windows system, Increase Virtual Memory in Windows especially while running demanding applications, it may be time to increase virtual memory in Windows. This essential adjustment plays a critical role in efficient virtual memory management, particularly in Windows 10 and 11, as it allows your computer to use hard drive space as additional memory when physical RAM runs low. By effectively increasing the pagefile size, you can optimize Windows 11 performance and prevent frustrating slowdowns or error messages related to low virtual memory. Enhancing your system’s virtual memory not only improves the operational speed but also enriches your overall computing experience. In this guide, we’ll walk you through the steps necessary to fix low virtual memory issues and maximize the efficiency of your PC.
Boosting your computer’s performance when handling resource-intensive tasks often involves fine-tuning how it utilizes memory, particularly through virtual memory solutions. This practice, which can be crucial for both Windows 10 and Windows 11 users, allows the system to extend its memory capabilities beyond the physical limits of RAM. When faced with heavy multitasking or demanding software, adjusting settings like pagefile size becomes vital in keeping your applications running smoothly. By managing how the operating system handles memory overflow, you can maintain efficiency and prevent frustrating lag or crashes. Understanding and implementing changes to virtual memory will empower you to tackle even the most demanding computing tasks confidently.
Understanding Virtual Memory Management in Windows 10 and 11
Virtual memory is a critical component of modern computer systems, particularly in Windows 10 and 11. Essentially, it enables your operating system to extend the available memory by using a portion of your hard drive to supplement physical RAM. When physical memory is inadequate, Windows automatically shifts data not currently in use to a reserved space called pagefile.sys, thereby allowing more applications to run concurrently without crashing. This mechanism is especially beneficial for resource-intensive applications such as video editing software, gaming, and data processing tools that demand substantial memory resources.
Beyond just adding more RAM, managing virtual memory effectively can significantly boost the performance of your system. With the right virtual memory settings, Windows can intelligently allocate resources, ensuring that applications operate smoothly, even under heavy workloads. Understanding how this management works can help in troubleshooting performance issues, optimizing system capabilities, and securing an uninterrupted experience while working on different tasks.
How to Increase Virtual Memory in Windows
Increasing virtual memory in Windows can drastically improve the performance of your PC, particularly when running multiple applications at once. To achieve this, users need to access the system properties where they can customize their pagefile settings. This process includes selecting ‘Custom size’ for the pagefile to set initial and maximum sizes according to system requirements. It is essential to find a balance; typically, the recommended size is between 1.5 to 3 times your installed RAM, which helps ensure that virtual memory is adequately sized for your workload.
Moreover, adjusting virtual memory settings can prevent potential errors related to low memory. Once you set the pagefile size appropriately, you will be less likely to encounter frustrating notifications about insufficient virtual memory when launching heavy applications. Ultimately, understanding how to increase virtual memory is paramount for users who need their systems to perform reliably, particularly when engaging with demanding software that utilizes extensive memory resources.
Benefits of Increasing Pagefile Size
Increasing the pagefile size can provide substantial benefits to a Windows system, particularly for users who frequently run multiple applications or engage in resource-heavy tasks. By enlarging the pagefile, you allow Windows to better manage memory allocation, reducing the likelihood of slowdowns or application crashes. When the system runs out of physical RAM, the ability to use this virtual memory effectively allows for smoother multitasking and extends the usability of existing hardware without requiring immediate upgrades.
Furthermore, a configured and larger pagefile can significantly improve overall system responsiveness. With enough virtual memory, Windows can seamlessly process operations that require more data than the physical memory can accommodate. This is particularly beneficial for gamers or designers who utilize high-performance applications that often push the limits of their computer’s hardware. Thus, adjusting the pagefile size is not just about fixing current issues; it’s about preemptive management for future workloads.
Common Causes of Low Virtual Memory Errors
Several factors can contribute to low virtual memory errors in Windows systems, predominantly when the pagefile size is not adequate for the demands of applications in use. Common causes include a custom virtual memory setting that is set too low, which fails to provide enough space for the system to effectively process all running applications. If users are running multiple programs that require extensive memory, the need for virtual memory escalates, potentially leading to performance issues and error messages.
Another frequent cause of low virtual memory can be the installation of resource-intensive applications that were not accounted for in the initial system configurations. As users expand their use of heavy programs, they may quickly exceed the available memory limits imposed by their current settings. Understanding these causes helps users to take action before issues escalate, ensuring consistent performance by proactively increasing virtual memory as needed.
Troubleshooting Low Virtual Memory in Windows 10 and 11
When users encounter low virtual memory issues, several troubleshooting steps can be taken to remedy the situation effectively. The initial step is to increase virtual memory by modifying the pagefile size, ensuring that it aligns with the needs dictated by current system usage. Additionally, users may consider exploring applications running in the background and closing those that are not in use to free up physical and virtual memory.
Furthermore, cleaning up temporary files and conducting regular system maintenance can aid in enhancing overall memory management. Utilizing built-in Windows tools or third-party applications can assist in identifying and removing unnecessary files that consume valuable space, thereby optimizing virtual memory. These methods not only alleviate current memory issues but also enhance PC performance for future tasks.
Why Windows 11 Performance Might Require More Virtual Memory
Windows 11 is designed to cater to modern performance demands, which may require an increase in virtual memory compared to previous versions like Windows 10. As applications become more sophisticated and require greater resources, the need for larger virtual memory allocations becomes apparent. Users upgrading to Windows 11 often find that the default memory settings no longer suffice, especially when multitasking or running advanced software.
Moreover, the introduction of features that enhance graphics and application performance can lead to increased resource consumption. Thus, it’s crucial for users to understand the implications of such advancements on their memory requirements. Adjusting virtual memory settings proactively can maintain optimal system performance and ensure a seamless experience while benefiting from the cutting-edge functionalities of Windows 11.
Ensuring Adequate Virtual Memory for Gaming
For gaming enthusiasts, maintaining adequate virtual memory is critical to ensuring a smooth and enjoyable experience. Many modern games are resource-intensive, requiring both high-performance processors and significant amounts of RAM. When these games run out of physical memory, insufficient virtual memory can lead to lag, stuttering, or even system crashes, ruining the gaming experience. Increasing the pagefile size can help alleviate these issues, providing a buffer for high-demand situations.
In addition to enhancing virtual memory, gamers should also ensure their physical RAM is sufficient for the titles they intend to play. Combining a robust RAM configuration with adequate virtual memory expands the capacity for handling various applications simultaneously. Players can maintain consistent frame rates and responsiveness while enjoying their favorite games, allowing for a more immersive gameplay experience.
Maintenance Tips for Virtual Memory Management
Effective virtual memory management is not just about increasing the pagefile size; it involves ongoing maintenance and monitoring to ensure optimal performance. Users should periodically review their virtual memory settings to adapt to changing usage patterns, particularly after installing new software or updates. It’s advisable to keep an eye on memory consumption, especially when engaging with high-demand applications, as this can help preemptively identify issues before they escalate.
Moreover, regularly clearing unnecessary files and optimizing system storage can significantly enhance virtual memory management. Utilizing built-in disk cleanup tools or third-party utility software can help remove excess files cluttering disk space. By ensuring that both physical and virtual memory are appropriately maintained, users can significantly reduce the risk of running into low memory errors, ensuring their system operates at peak performance.
The Impact of Upgrading Physical RAM on Virtual Memory
While increasing virtual memory is a viable solution to address low memory issues, upgrading physical RAM can have a more profound impact on performance. Additional RAM allows Windows to rely less on the slower hard disk for memory management, meaning that more tasks can be handled directly by faster memory. This not only reduces the likelihood of running into virtual memory errors but also enhances overall system speed and responsiveness.
Furthermore, a system equipped with ample physical memory minimizes the reliance on virtual memory for high-performance applications. Gamers and professional users will particularly benefit from such upgrades, experiencing smoother graphics and faster load times. Balancing both physical and virtual memory adjustments ensures that users make the most out of their computing capabilities, paving the way for enhanced productivity and enjoyment.
Frequently Asked Questions
How can I increase virtual memory in Windows 10?
To increase virtual memory in Windows 10, press Windows + R, type ‘sysdm.cpl’, and hit Enter. In the System Properties window, go to the Advanced tab, click on Settings under Performance, then navigate to the Advanced tab again, and click Change under Virtual Memory. Uncheck the option for automatic management, select ‘Custom size’, and enter your desired values for Initial and Maximum size, typically 1.5 to 3 times your physical RAM. Click OK, apply changes, and restart your computer.
What causes low virtual memory errors in Windows 10?
Low virtual memory errors in Windows 10 are caused when the pagefile.sys file size is too small for your system’s demands. This typically happens if your virtual memory settings are configured too low, causing applications to exhaust available virtual memory, leading to performance issues and error messages.
What is the pagefile size recommended for Windows 11 memory management?
For optimal memory management in Windows 11, it is recommended to set the pagefile size between 1.5 to 3 times the installed physical RAM. For instance, if you have 8GB of RAM, a pagefile size between 12GB to 24GB is advisable to effectively manage resource-intensive applications.
Can increasing pagefile size fix virtual memory errors?
Yes, increasing the pagefile size can fix virtual memory errors. By enlarging the pagefile, you allow Windows to store additional memory pages on your disk, providing more virtual memory when physical RAM is low, which can significantly improve performance during demanding tasks.
How do I fix low virtual memory in Windows 10 or 11?
To fix low virtual memory in Windows 10 or 11, you can increase the virtual memory size through pagefile settings, consider adding physical RAM, disable unnecessary background applications, or clean temporary files to free up memory. These steps can greatly enhance system performance and resolve memory issues.
Is there a risk in increasing virtual memory too much?
While increasing virtual memory can help prevent performance issues, setting it excessively high can lead to disk space shortages. It is best to find a balance; a good rule of thumb is to set the pagefile size to 1.5 to 3 times your physical RAM to meet application demands without compromising storage.
Will adding more physical RAM fix low virtual memory issues?
Yes, adding more physical RAM can significantly reduce low virtual memory issues. More RAM allows your system to handle larger workloads efficiently, minimizing the need for the slower hard disk to supplement memory.
What tools can I use to optimize my PC performance regarding virtual memory?
Some effective tools for optimizing PC performance related to virtual memory include advanced system repair applications that fix Windows errors, clean junk files, and help manage system settings, ultimately enhancing your system’s efficiency and reducing the risk of low virtual memory errors.
| Key Point | Description |
|---|---|
| Cause of Low Virtual Memory | Occurs when a custom virtual memory size is too small for the application’s needs, causing system slowdowns. |
| Understanding Virtual Memory | Virtual memory allows the operation of heavy applications by temporarily storing less-used memory in a file (pagefile.sys). |
| Steps to Increase Virtual Memory | 1. Open Run dialog > Type ‘sysdm.cpl’ > Open System Properties > Advanced tab. 2. Navigate to Performance Settings > Change Virtual Memory. 3. Customize or enable automatic management, then restart your PC. |
| Additional Solutions | 1. Add more RAM to improve performance. 2. Disable unused apps to free up memory. 3. Clean temporary files to optimize memory. 4. Scan for viruses and malware affecting performance. |
Summary
To increase virtual memory in Windows effectively, it’s essential to understand its pivotal role in maintaining performance when applications demand more resources than the available RAM. Adjusting the virtual memory settings can significantly mitigate issues caused by insufficient memory during resource-intensive tasks. By following the outlined steps and considering additional optimizations such as adding physical RAM or managing background applications, users can achieve a smoother and more efficient operating system experience.