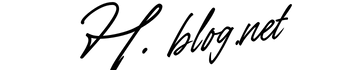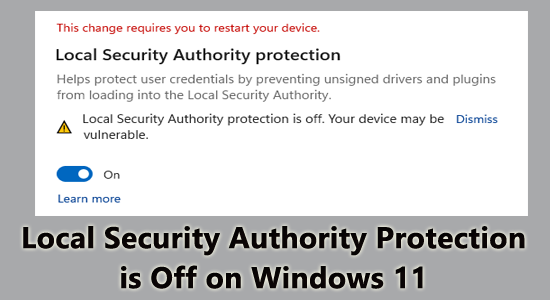Local Security Authority Protection is a critical component of Windows security designed to safeguard your login credentials and ensure that your system remains uncompromised. When this feature is disabled, users may receive unsettling notifications such as “Local Security Authority Protection Is Off,” signaling a vulnerability that could expose sensitive data to malicious threats. Timely intervention to address any Local Security Authority issues is paramount; otherwise, unauthorized access to your personal information could ensue. Particularly for Windows 11 users, knowing how to troubleshoot LSA settings effectively becomes essential for maintaining the integrity of your security system. In this guide, we will explore the significance of Local Security Authority Protection and the steps necessary to reinforce your device’s defenses against potential breaches.
Understanding the importance of Local Security Authority Protection is essential for maintaining your system’s security. This feature, often referred to as LSA, not only protects user credentials but also acts as a barrier against unauthorized access within Windows environments, especially in Windows 11. Issues related to LSA can become apparent through several warning messages and notifications urging users to take action and investigate any discrepancies. Therefore, learning to effectively troubleshoot these LSA concerns is a critical skill for anyone looking to enhance their Windows security posture. By familiarizing yourself with related terms like LSA settings and Windows security features, you can better prepare to manage and repair these essential protective measures.
Understanding the Importance of Local Security Authority Protection
Local Security Authority Protection (LSA) is a fundamental component of Windows security that helps safeguard sensitive information such as login credentials. Primarily integrated into Windows 11, this protection functionality is crucial for preventing unauthorized access to systems. Users may encounter alerts indicating that the Local Security Authority Protection is disabled, which can signify potential vulnerabilities that can be exploited by malicious software or hackers. Understanding the importance of LSA is vital for maintaining a secure computing environment, as its absence could lead to serious security breaches.
The role of LSA goes beyond just securing login credentials; it encapsulates the overall integrity of a system’s security framework. When LSA is functioning correctly, it ensures that only authorized users can access sensitive data, reinforcing the trustworthiness of a system. Therefore, users must prioritize keeping this feature enabled and operational to fortify their Windows security against potential threats. Engaging with LSA’s settings and notifications can help users swiftly identify issues and maintain optimal security practices.
Common Causes of Local Security Authority Protection Issues
Local Security Authority Protection issues can stem from various scenarios that users may inadvertently create while navigating their system. One prevalent cause is the accidental disabling of LSA through the Task Manager, often resulting from a misunderstanding of its importance. This can lead to continuous warnings about LSA protection being off, resulting in unnecessary alarm for the user. Other issues like outdated operating systems can hinder the implementation of robust security protocols, leaving users vulnerable to attacks.
External factors can also exacerbate LSA problems; for instance, third-party antivirus software may conflict with LSA settings, rendering the protection ineffective. Malware infections are another significant threat, as they can disable LSA to gain unrestricted access to sensitive information stored on the computer. Understanding and addressing these common causes is imperative in maintaining Windows security. Users should actively keep their software updated and periodically review their security configurations to mitigate such risks.
Effective Methods to Troubleshoot Local Security Authority Settings
Troubleshooting Local Security Authority settings can start with a few basic checks that often rectify minor issues. Users should first attempt to restart their system, as this simple action can resolve temporary glitches that may affect LSA functionality. If the issue persists, users are encouraged to access the Windows Security app and temporarily disable and then re-enable the LSA setting. This method often restores its proper function and should be a primary step in troubleshooting.
If initial checks do not resolve the issue, users should consider deeper actions such as verifying recent updates on their operating system. Certain Windows updates have been reported to inadvertently disable LSA protection, so ensuring the system is fully updated can mitigate this risk. Additionally, monitoring the Group Policy Editor for any unchecked changes that may affect LSA settings can lead to identifying the root cause of any security disruptions. Following a structured troubleshooting approach can help users successfully resolve LSA-related issues.
Restoring Local Security Authority Protection on Windows 11
Restoration of Local Security Authority Protection on Windows 11 requires systematic steps designed to reassess and rectify security settings. Initially, users should navigate to the Windows Security app, where they can access Device Security. Here, they should focus on the Core Isolation settings, specifically ensuring that the Local Security Authority Protection toggle is enabled. This adjustment might quickly restore the feature, reinforcing system security.
Additionally, users should actively check for pending Windows updates as these updates are crucial in fixing known bugs that could potentially disable LSA protection. By maintaining an updated system, users can not only ensure that their security protocols are effective but also enhance overall system performance. Continuous monitoring of LSA settings and prompt adjustments can help preserve a secure computing environment.
The Role of Regular Maintenance in LSA Protection
Regular maintenance is essential in ensuring that Local Security Authority Protection remains effective within the Windows environment. Users should establish routine checks to confirm that LSA is continually enabled and functioning without issue. Maintaining regular updates not only applies necessary patches to security vulnerabilities but also boosts overall system performance, reducing the likelihood of further issues arising.
Moreover, employing trusted third-party system repair tools can significantly enhance maintenance efforts. These tools can assist in repairing corrupted system files or clearing out unnecessary applications that may affect LSA functionality. Regular system scans for malware should not be overlooked, as these scans can detect threats that could undermine the protective measures provided by the Local Security Authority. Integrating these maintenance practices helps preserve the reliability of Windows security features.
Best Practices to Secure Windows 11 LSA Settings
To optimize Local Security Authority settings on Windows 11, users should adopt proactive security practices that help maintain robust protective measures. Regular audits of system configurations, ensuring LSA remains enabled, is crucial for a secure computing environment. Familiarity with the Windows Security app empowers users to navigate and manage settings effectively, making it easier to respond promptly to alerts regarding LSA.
Implementing strong password policies and enabling two-factor authentication where applicable also contributes significantly to the security of LSA settings. Furthermore, when considering third-party applications, users must exercise caution and verify the credibility of software developers to reduce the likelihood of conflicts that could lead to security breaches. Maintaining a regular backup of system files is equally important for safeguarding against future issues related to LSA, thus ensuring continuous protection for sensitive data.
Recognizing Signs of LSA Problems
Awareness of the signs indicating Local Security Authority (LSA) issues is critical for users looking to maintain their system’s security. Common symptoms can include unusual system slowdowns, unexpected error messages pertaining to LSA, and general irregularities in computer behavior. Vigilance in monitoring these red flags can prompt users to engage in timely troubleshooting, minimizing the potential risk to their devices.
Receiving notifications that LSA protection is off should be treated seriously rather than dismissed as minor glitches. Users should investigate these warnings swiftly and take necessary actions to address any underlying issues. Maintaining a proactive stance regarding LSA can help safeguard sensitive information and preserve the integrity of Windows security settings.
The Impact of Third-Party Software on LSA Security
The installation of third-party software can have a significant impact on the effectiveness of Local Security Authority Protection within Windows systems. Certain antivirus programs might inadvertently disable LSA settings or raise false alarms regarding security compliance. Thus, it is important for users to vet security software for compatibility with Windows 11 and ensure that they support LSA protocols correctly.
Moreover, using unreliable applications from unverified sources can further complicate LSA functionality. Users are advised to regularly review installed applications, looking for any that may pose security risks to their systems. Remaining vigilant about third-party interactions with LSA can help maintain its integrity and ensure that personal data remains protected from external threats.
Seeking Professional Help for LSA Problems
When users encounter persistent issues with Local Security Authority protection that exceeds their troubleshooting capabilities, seeking professional help may be the best course of action. Organizations specializing in Windows security can provide detailed insights and advanced solutions that may not be accessible through standard troubleshooting procedures. Leveraging professional expertise is particularly helpful for users lacking a technical background, offering peace of mind as they navigate complex security challenges.
Engaging with trained technicians allows for thorough evaluations of system performance and targeted resolutions of underlying issues affecting LSA. This approach can enhance not only the resolution of current security concerns but also bolster the overall security framework of the device to prevent future occurrences of similar problems. Professional assistance often ensures comprehensive care for security features like LSA, reinforcing the user’s computing environment.
Frequently Asked Questions about Local Security Authority Protection
Users often have questions regarding Local Security Authority Protection, particularly about common issues and troubleshooting techniques. For instance, many people wonder what leading causes might prompt notifications about LSA being compromised. Factors such as outdated software or conflicts with third-party applications can often lead to these alerts, highlighting the importance of maintaining a well-configured system.
Another frequent inquiry involves methods to repair LSA settings effectively, with users seeking reliable ways to ensure continued protection. Following suggested troubleshooting steps, including checking the Windows Security app and installing the latest updates, is crucial. Addressing user concerns head-on through FAQs can educate and empower individuals, ensuring they possess the knowledge required to maintain their systems effectively.
Frequently Asked Questions
What role does Local Security Authority Protection play in Windows security?
Local Security Authority Protection is a fundamental feature that safeguards user login credentials and maintains the overall integrity of Windows security systems. It prevents unauthorized access by ensuring that sensitive authentication information is protected against malware and other threats.
How can I troubleshoot Local Security Authority Protection issues on Windows 11?
To troubleshoot Local Security Authority Protection issues on Windows 11, start by restarting your system, checking for updates, and confirming that the LSA feature is enabled in the Windows Security app. If problems persist, consider temporarily disabling any third-party antivirus that may conflict with LSA settings.
What are common signs indicating Local Security Authority Protection is compromised?
Common signs of compromised Local Security Authority Protection include persistent error messages stating ‘Local Security Authority Protection Is Off’, unexplained slowdowns, and unusual behavior in logged-in sessions. Prompt action should be taken to address these issues to maintain security.
How do I restore Local Security Authority Protection settings in Windows 11?
To restore Local Security Authority Protection settings in Windows 11, access the Windows Security app, navigate to Device Security, and ensure Local Security Authority Protection is enabled. Additionally, check for pending Windows updates to reinforce security.
Why might my computer report ‘Local Security Authority Protection Is Off’?
Your computer may report ‘Local Security Authority Protection Is Off’ due to user modifications in security settings, interference from third-party software, or bugs caused by outdated Windows updates. Investigating these factors is essential for troubleshooting the problem.
Can third-party antivirus applications interfere with Local Security Authority Protection?
Yes, third-party antivirus applications can interfere with Local Security Authority Protection by disabling it or sending false notifications about security compliance. Users should ensure their antivirus is compatible with Windows 11 and check settings for potential conflicts.
What professional help is available for troubleshooting Local Security Authority issues?
Professional IT services specializing in Windows security can provide expert analysis and resolution for Local Security Authority issues. They can help identify threats and restore security functionality effectively, ensuring optimal protection.
What best practices should I follow to secure Local Security Authority settings?
To secure Local Security Authority settings, regularly check and maintain security configurations, keep your system updated, use strong passwords, enable two-factor authentication, and monitor third-party applications to ensure they do not interfere with LSA functionality.
| Key Points | Details |
|---|---|
| Overview of LSA Protection | The Local Security Authority feature safeguards login credentials and notices if turned off. |
| Warning Message | ‘Local Security Authority Protection Is Off’ suggests issues in security settings. |
| Reasons for Being Off | Outdated system, corrupt cache, unusual settings, or malware can disable LSA. |
| Initial Checks | Simple steps such as restarting and checking app interference should be followed first. |
| Solutions Options | Steps include enabling LSA, confirming false alarms, and updating Windows. |
| Repair Tools | Using Advanced System Repair aids in fixing broader Windows issues, optimizing performance. |
| Antivirus Checks | Malware scans are critical to safeguard credentials and rectify LSA issues. |
Summary
Local Security Authority Protection is an essential feature in Windows operating systems that ensures the security of your login credentials. It prevents unauthorized access to sensitive data and helps to maintain system integrity. When users encounter messages indicating that Local Security Authority Protection is off, it is crucial to address these alerts through systematic troubleshooting. By following the outlined methods for restoration and maintenance, users can enhance their security frameworks significantly and mitigate potential threats to their systems.