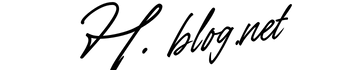Experiencing the frustrating “USB device not recognized” error can be a common occurrence for many Windows users, interrupting their workflow and leaving them perplexed. This issue often crops up unexpectedly each time you attempt to connect your USB device, whether it’s a flash drive or an external hard drive. Various factors can lead to these USB device issues, ranging from outdated USB drivers to hardware malfunctions. Thankfully, there are effective methods to fix USB device not recognized errors and restore seamless connectivity. In this article, we will guide you through essential troubleshooting steps, such as updating USB drivers and diagnosing connection problems, allowing you to get back to sharing and storing your data without further hindrance.
When your computer fails to identify an external device, it can be a major roadblock in your daily tasks. This frequent dilemma, commonly known as the “USB not detected” problem, can arise from a myriad of factors, including faulty hardware and software conflicts. Recognizing the source of these connection troubles is essential for effective resolution. In this overview, we will explore practical tips and techniques to diagnose and rectify these frustrating technology glitches. Prepare to immerse yourself in a thorough exploration of troubleshooting methods that will enhance communication between your external devices and your Windows system.
Understanding Common USB Device Recognition Issues
The error message ‘USB device not recognized’ can disrupt your workflow, making it essential to understand its common causes. This issue often arises when there are hardware malfunctions, such as damaged USB ports or cables that fail to establish a connection between your device and the computer. Additionally, outdated or corrupt USB drivers can prevent the operating system from recognizing plugged-in devices, which is a prevalent source of frustration for users. Often, a simple physical check and a restart may suffice, but more profound issues may require thorough troubleshooting.
When addressing the inability of your PC to detect a USB device, it is crucial to delve into potential conflicts that might exist within your hardware or software settings. Sometimes, users might connect devices that are not compatible with their operating system or hardware, leading to recognition failures. Regularly updating USB drivers through the Device Manager or using troubleshooting utilities can rectify these issues, ensuring a smooth communication stream between your USB devices and the Windows system.
How to Fix USB Device Not Recognized Errors
To fix the widespread ‘USB device not recognized’ error, various methods can be employed. First, one can attempt the straightforward approach of restarting the computer to refresh drivers and reset the USB ports. After that, plugging the USB device into different ports can rule out issues with specific connectors. Should these methods fail, updating the USB drivers through the Device Manager can often restore recognition capabilities. By expanding the ‘Universal Serial Bus controllers’ section and checking for updates, you can resolve problems resulting from outdated drivers.
In more persistent cases, consider uninstalling and reinstalling USB drivers to eliminate any corrupt installations that may exacerbate recognition issues. Users can execute this process by right-clicking the drivers in Device Manager and selecting ‘Uninstall device,’ then reboots the system to reinstall them automatically upon startup. Another essential step is to disable USB selective suspend settings, as these settings may inadvertently power down USB devices to conserve energy, impacting their functionality.
Troubleshooting USB Connections Effectively
For efficient troubleshooting of USB connection issues, it is crucial to systematically identify potential causes. The first step involves checking the USB device for any physical defects that might impede connectivity. Dust or debris in the port can obstruct the connection, so cleaning both the device’s connector and the port itself can yield positive results. Additionally, ensuring that the device is compatible with your operating system can prevent misconfigurations and subsequent connectivity troubles.
Another effective workaround is to run a scan and repair on the USB drive using Windows utilities. Users can access this feature by navigating to Windows Explorer, right-clicking the USB drive, and selecting ‘Properties.’ This action allows for error checking and repair procedures, uncovering any issues inhibiting the device’s recognition. Moreover, adjusting power settings to prevent the computer from turning off USB ports during sleep mode can ensure better stability in connections.
Updating and Reinstalling USB Drivers
Regular updates to your USB drivers are critical for preventing recognition problems. When facing the ‘USB device not recognized’ error, navigating to Device Manager and checking for updates is an effective first response. By selecting ‘Search automatically for updated driver software,’ Windows can assist in finding suitable drivers to ensure compatibility with the connected devices. This proactive approach can greatly diminish the likelihood of encountering future USB connectivity issues.
If updating doesn’t yield satisfactory results, consider uninstalling and reinstalling the drivers entirely. This process often clears out corrupt files that could result in communication errors between your USB devices and the operating system. After uninstalling, ensure to restart your computer, allowing Windows to reinstall the drivers automatically, or manually download the latest versions from the manufacturer’s website.
Preventing Future USB Device Recognition Issues
To mitigate the occurrence of USB device recognition problems, preventive measures can be invaluable. Regular maintenance of your USB ports and connectors helps avoid physical obstructions that lead to connectivity issues. Additionally, routinely checking for operating system updates helps ensure your drivers remain compatible and up-to-date, minimizing the risk of facing the ‘USB device not recognized’ error related to software discrepancies.
Furthermore, consider utilizing tools for system maintenance and optimization. Software solutions can identify and rectify underlying issues with drivers or system files that might interfere with USB communication. By implementing a routine checkup, you can maintain optimal performance, enhancing the reliability of your USB connections and reducing the risk of disruptions in your productivity.
Frequently Asked Questions About USB Errors
When faced with USB device errors, many users have common questions that require clear answers. One predominant inquiry is regarding what to do when a USB device is not recognized. Typically, this indicates an issue with the device’s compatibility, power settings, or driver conflicts. Users should begin troubleshooting by checking physical connections and considering whether the device has been damaged or if it requires an update.
Another frequent concern revolves around effective methods to resolve these USB-related issues. Common solutions include restarting the computer, trying a different USB port, and updating USB drivers to eliminate outdated software as a barrier to connection. If these methods do not resolve the problem, users are encouraged to delve deeper into advanced troubleshooting regarding settings and device management in their operating system.
Diagnosing Hardware Problems with USB Devices
Diagnosing hardware-related problems with USB devices can significantly enhance the troubleshooting process for users. Common symptoms include repeated errors and intermittent connectivity issues. Conducting a thorough inspection of both the USB device and the ports can uncover visible signs of wear, bending, or broken connectors that may necessitate repairs or replacements.
Additionally, testing the USB device on different computers can help determine whether the problem lies with the device itself or the initial computer. If the USB device works on another machine, it indicates issues specific to the original computer, necessitating updates or configuration adjustments. Conversely, if the device fails across different systems, it may require replacement.
Using Advanced Troubleshooting Tools for USB Problems
For users reaching a standstill with basic troubleshooting, leveraging advanced troubleshooting tools can provide more in-depth solutions to persistent USB device issues. Various software tools are available that can automate the process of detecting and fixing driver-related problems. Such tools can perform comprehensive scans of system files, deep clean remnants of corrupted drivers, and sometimes even optimize performance beyond just USB-related concerns.
Investing in reliable diagnostic software can add an extra layer of assurance, especially for users who frequently rely on multiple USB devices. Automated tools can ensure that drivers remain current, compatibility issues are resolved, and overall hardware integrity is maintained, effectively reducing future occurrences of the frustrating ‘USB device not recognized’ message.
Final Thoughts on Ensuring USB Connection Integrity
Understanding the inner workings of USB connectivity can empower users to resolve recognition issues effectively. By staying informed about regular maintenance practices, such as keeping drivers up-to-date and monitoring hardware conditions, users can preemptively address potential problems. Recognizing signs of hardware failure might save users both time and frustration in the long run.
Moreover, fostering a habit of routine checks and employing troubleshooting strategies equips users to deal with unexpected USB errors. By implementing proactive measures and remaining vigilant about device health and functionality, users can precipitate continuity in access and data transfer, minimizing the risk of facing the riddle of ‘USB device not recognized’ errors in their daily digital interactions.
Frequently Asked Questions
What does it mean when my USB device is not recognized by Windows?
When you see the message ‘USB device not recognized,’ it means Windows cannot identify the USB device you’ve connected. This error can be due to driver issues, hardware malfunctions, or compatibility problems, often stemming from outdated or corrupt USB drivers.
How can I fix the USB device not recognized error on Windows?
To fix the USB device not recognized error, try restarting your computer, using a different USB port, updating USB drivers in Device Manager, or uninstalling and reinstalling the device driver. Additionally, disabling USB selective suspend settings and running a scan to repair the drive can help.
How do I update USB drivers to solve USB device not recognized errors?
To update USB drivers and potentially resolve the USB device not recognized error, access Device Manager, expand ‘Universal Serial Bus controllers,’ right-click on each driver, and select ‘Update driver.’ Choose ‘Search automatically for updated driver software’ to install available updates.
What should I do before formatting my USB device that is not recognized?
If your USB device displays the ‘USB device not recognized’ message, try to back up essential data first. If the drive is inaccessible, use data recovery software or consult professionals before formatting it, as formatting will erase all information on the device.
How do I disable USB selective suspend settings to fix USB device issues?
To disable USB selective suspend settings, go to Control Panel, then to ‘Hardware and Sound,’ click ‘Power Options,’ select ‘Change plan settings’ for your active plan, click ‘Change Advanced Power settings,’ and set ‘USB selective suspend setting’ to ‘Disabled’ for better device recognition.
Are there risks when uninstalling and reinstalling USB drivers to fix recognition problems?
Uninstalling and reinstalling USB drivers is usually safe and can effectively resolve recognition problems. However, ensure you obtain the latest drivers from the manufacturer’s website, as using incorrect drivers can temporarily disable USB functionality.
Can a damaged USB port cause the USB device not recognized error?
Yes, a damaged USB port can certainly lead to the USB device not recognized error. If the port is physically damaged or has connectivity issues, it cannot properly connect to the USB device, resulting in recognition failures.
What are preliminary solutions to address USB device not recognized errors?
To address the USB device not recognized error, start by restarting your computer, trying different USB ports, and checking the USB device for any physical damage. These basic solutions can often resolve minor recognition issues.
How can I run a scan and repair for my USB device to fix recognition issues?
To scan and repair your USB device, connect it to your PC, open Windows Explorer, right-click the USB drive, select ‘Properties,’ navigate to the ‘Tools’ tab, and click ‘Check’ under ‘Error checking’ to detect and fix any drive issues.
What tool can I use to optimize PC performance that relates to USB device issues?
For optimizing PC performance and addressing USB device issues, consider using Advanced System Repair software. This tool can fix Windows errors, enhance system performance, and eliminate junk files, potentially resolving USB device recognition problems.
| Key Point | Details |
|---|---|
| Issue Description | Users may encounter a ‘USB device not recognized’ error when connecting their USB devices to Windows. |
| Common Causes | Malfunctioning device, compatibility issues, damaged USB ports, corrupt drivers, misconfigured power settings, outdated BIOS, or hardware damage. |
| Preliminary Solutions | Restarting PC, using different USB ports, checking for physical damage. |
| Updating USB Drivers | Update drivers via Device Manager to resolve outdated or incompatible drivers. |
| Uninstalling/Reinstalling Drivers | Uninstall drivers and download the latest from the manufacturer if updating doesn’t work. |
| Disabling USB Selective Suspend | Disable USB selective suspend in control panel settings to prevent power conservation issues. |
| Scan and Repair Drive | Use Windows Explorer to check and repair the USB drive for any errors. |
| Changing USB Root Hub Settings | Prevent the computer from turning off USB devices to save power in Device Manager settings. |
| Repairing Windows System Files | Run system file checks to resolve underlying Windows issues causing recognition problems. |
| Formatting the Drive | As a last resort, format the USB drive if all previous solutions fail, indicating device fault. |
Summary
The ‘USB device not recognized’ issue is a prevalent concern that can disrupt your workflow and data management on Windows systems. Understanding the root causes—including outdated drivers, hardware failures, and software inconsistencies—is essential for effective troubleshooting. By following the outlined methods, such as updating drivers, checking for physical damage, and utilizing power settings adjustments, users can typically resolve these USB recognition issues swiftly. For persistent problems, exploring system repair tools may provide additional support, ensuring you stay connected and efficient.