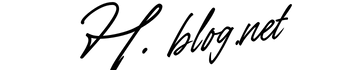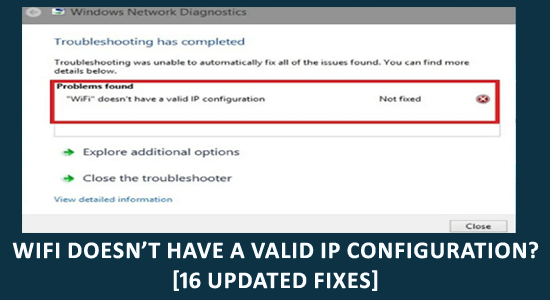If you’ve encountered the frustrating message “WiFi Doesnt Have a Valid IP Configuration” you’re not alone. This error, prevalent among Windows users, particularly on Windows 10, can severely disrupt your internet connectivity by indicating that your system has not received a valid IP address from your router. Commonly resulting from network connectivity errors, misconfigurations, or even hardware issues, this problem often leaves users scrambling for solutions. Fortunately, following a few straightforward WiFi troubleshooting steps can restore the connection and ensure a stable internet experience. Whether it’s resetting your TCP/IP stack or double-checking your network settings, understanding how to resolve this IP configuration issue is essential for seamless online access.
The message “WiFi doesn’t have a valid IP configuration” is a common barrier faced by users attempting to connect to the internet, signaling potential issues with obtaining a legitimate IP address. This condition often occurs on Windows platforms and can stem from a variety of sources including improper network configurations, outdated drivers, or router malfunctions. Troubleshooting Windows 10 internet issues requires a methodical approach to identify and rectify such challenges. Solutions may involve resetting the TCP/IP stack, checking DHCP settings, or adjusting adapter properties. In the following sections, we’ll delve into effective strategies and alternatives to ensure your device can establish a reliable connection.
Common Causes of WiFi Configuration Errors
The ‘WiFi doesn’t have a valid IP configuration’ error is often attributed to various underlying issues that can disrupt your network connectivity. One of the primary culprits is outdated or incompatible drivers for your wireless adapter, which can hinder your computer’s ability to establish a seamless connection with the router. If your network drivers are not up-to-date, it can lead to IP address conflicts, resulting in a failure to obtain a valid IP from your DHCP server. A thorough examination of your driver versions and updating them can often rectify this persistent problem.
Another frequent cause can be attributed to hardware faults, such as malfunctioning routers or modems. If these devices are experiencing technical difficulties, it can prevent your computer from acquiring a valid IP address, triggering the ‘WiFi doesn’t have a valid IP configuration’ error. Moreover, network settings misconfigurations, often caused by user intervention or software changes, can result in similar issues. Identifying and addressing these common causes is essential in your troubleshooting journey, enabling you to restore a proper internet connection.
Steps to Fix ‘WiFi Doesn’t Have a Valid IP Configuration’ Error
To address the ‘WiFi doesn’t have a valid IP configuration’ error, the first step is rebooting both your router and PC. A simple restart often resolves temporary glitches that obstruct internet connectivity by resetting dynamic connections. After restarting the router, allow it a few minutes to fully reboot before checking if your PC reconnects appropriately. If the error persists, consider taking more advanced measures such as resetting the TCP/IP stack, which is critical for fixing IP configuration issues.
Accessing the Command Prompt as an administrator allows you to enter specific commands designed to reset your network settings. Utilize commands like ‘netsh winsock reset’, ‘netsh int ipv4 reset reset.log’, and ‘netsh int ipv6 reset reset.log’ to restore your TCP/IP configurations. After executing these commands, restart your system and check again for connectivity. Follow these systematic steps to guide you back online, overcoming the frustrations of a valid IP configuration error.
Resetting TCP/IP Stack to Resolve Wi-Fi Issues
Resetting the TCP/IP stack is a crucial troubleshooting step when facing the ‘WiFi doesn’t have a valid IP configuration’ error. This process reinstates your Internet Protocol settings to their default state, which is vital for restoring communication between your computer and the router. To initiate this action, open Command Prompt with administrative rights, where you will execute commands that reset essential network configurations, directly addressing issues that stem from the TCP/IP stack.
The commands you will need include ‘netsh winsock reset’, followed by ‘netsh int ipv4 reset reset.log’ and ‘netsh int ipv6 reset reset.log’. By entering these commands, you remove any corrupt configurations that may be disrupting your network connection. Once you complete this process, it is advisable to restart your computer to apply the changes effectively. This method can often lead to the restoration of a valid IP address, helping you to regain internet access swiftly.
Network Adapter Reset: A Simple Troubleshooting Step
Another effective solution to the ‘WiFi doesn’t have a valid IP configuration’ error is resetting your network adapter. This straightforward procedure can resolve conflicts or errors associated with your wireless settings that may be disrupting internet access. To reset your network adapter, press Windows + R to open the Run dialog, type ‘ncpa.cpl’, and hit Enter to access the Network Connections window. From there, right-click on your network adapter to disable it temporarily.
Wait a few moments before re-enabling it by right-clicking again and selecting ‘Enable’. This action can clear any minor misconfigurations that might hinder your connection. After completing this reset, reconnect to your Wi-Fi network and monitor whether the problem persists. Implementing this simple troubleshooting step can significantly enhance your network’s functionality and ensure a stable connection.
Manually Setting an IP Address in Windows 10/11
If your device continues to encounter the ‘WiFi doesn’t have a valid IP configuration’ issue, manually setting an IP address may serve as a viable solution. Begin by opening the network settings, which you can access by pressing Windows + R, typing ‘ncpa.cpl’, and pressing Enter. In the Network Connections window, locate your Wi-Fi connection, right-click on it, and select ‘Properties’ to access the settings where you can adjust IP configurations.
Within the properties window, you should find and select ‘Internet Protocol Version 4 (TCP/IPv4)’ before clicking on ‘Properties’. Here, you can manually configure your settings by opting for ‘Use the following IP address’. Enter a suitable IP address, such as ‘192.168.1.10’, with a corresponding subnet mask and gateway that aligns with your router’s settings. Properly configured manual settings can often help resolve persistent connectivity issues and enable your device to function as expected.
Resolving Network Settings Corruption in Windows
Corruption within your network settings can also lead to the ‘WiFi doesn’t have a valid IP configuration’ error, causing significant disruptions in connectivity. To alleviate these issues, performing a complete network reset can help restore your configurations to the default state. Access the Network Connections settings and look for the ‘Network reset’ option, which facilitates the removal and reinstallation of all network adapters while resetting other network components.
Executing a network reset can resolve lingering configuration issues that other troubleshooting methods might have overlooked. Once this process is completed, reconnect to your Wi-Fi network, and check if the configuration issue has been resolved. Completing this thorough reset can breathe new life into your network connectivity and help you maintain a stable internet connection.
Keeping Router Settings in Check
Sometimes, the source of the ‘WiFi doesn’t have a valid IP configuration’ error stems from improper router settings. It is vital to ensure that your router’s DHCP feature is enabled, as this allows for automatic IP address assignment to connected devices. Failures to enable DHCP can prevent your Windows machine from obtaining a valid IP address, leading to connection issues. To verify your DHCP settings, access your router’s settings page and ensure the DHCP feature is activated.
In addition to ensuring DHCP is enabled, check if the router has any restrictions on the number of devices it can support simultaneously. If this limit is reached, clients may experience connectivity failures. Additionally, make sure that the SSID and wireless security settings are correctly configured to mirror those of your devices, reducing the chances of encountering issues when connecting. Properly managing and configuring your router settings is critical to maintaining a flawless internet connection.
Best Practices for Network Security and Connectivity
Maintaining network security is essential to dodging issues like the ‘WiFi doesn’t have a valid IP configuration’ error. Ensure your firewall and other security measures are correctly configured to prevent unauthorized access, which can lead to disruptions in connectivity. Utilizing reliable antivirus software can also defend against potential malware threats that might alter your network settings, thereby mitigating the risk of configuration errors.
Regularly updating your router firmware and network adapter drivers is another best practice that keeps your connection optimized. These updates help enhance compatibility, ultimately reducing the chances of encountering errors like invalid IP configurations. By routinely checking for these updates and maintaining robust security settings, you can significantly improve your network’s reliability and performance.
Validation of System Files and Performance Optimization
The integrity of system files plays a pivotal role in ensuring Windows operates effectively and can connect without issues to the internet. If you frequently encounter the ‘WiFi doesn’t have a valid IP configuration’ error, running a system file integrity check can be beneficial. The built-in System File Checker (SFC) utility allows you to analyze and restore corrupted files within your Windows environment, potentially erasing obstacles to proper network connectivity.
To run the SFC scan, open the Command Prompt as an administrator and execute the command ‘sfc /scannow’. This process may take some time, but it is crucial for identifying corruptions that could be causing your connectivity problems. In addition, consider using third-party tools like Advanced System Repair for optimizing system performance—these can repair any latent errors and enhance your system’s functionality, leading to a smoother internet troubleshooting experience.
Frequently Asked Questions about WiFi Configuration Errors
One common question regarding the ‘WiFi doesn’t have a valid IP configuration’ error revolves around its causes on Windows 10 and 11. This error can arise from a plethora of factors, including hardware problems, incorrect network settings, a disabled Windows network service, or issues related to the TCP/IP stack, all of which can affect your computer’s ability to obtain a valid IP address from the router. Identifying the root cause can significantly aid in effective troubleshooting.
Another frequent inquiry pertains to the steps necessary for fixing the ‘WiFi doesn’t have a valid IP configuration’ error on Windows 10. Solutions typically involve rebooting your router and PC, resetting the TCP/IP configuration, manually setting a static IP address, or even disabling and re-enabling your network adapter. Each of these steps can play a crucial role in restoring a valid connection and resolving any accompanying issues.
Frequently Asked Questions
What does it mean if my WiFi doesn’t have a valid IP configuration on Windows 10?
The message ‘WiFi doesn’t have a valid IP configuration’ indicates that your computer is unable to obtain a valid IP address from the router, leading to internet connectivity issues. This can be caused by hardware problems, incorrect network settings, or issues with the TCP/IP stack.
How can I resolve the error ‘WiFi doesn’t have a valid IP configuration’ on my Windows PC?
To resolve the ‘WiFi doesn’t have a valid IP configuration’ error, you can restart your router and computer, reset the TCP/IP stack, check your DHCP settings, or manually configure a valid IP address in your network settings.
What causes the ‘WiFi doesn’t have a valid IP configuration’ issue?
Common causes of the ‘WiFi doesn’t have a valid IP configuration’ issue include outdated or incompatible network drivers, router hardware failures, misconfigured network settings, and problems with the TCP/IP stack.
Is it necessary to reset TCP/IP to fix ‘WiFi doesn’t have a valid IP configuration’?
Yes, resetting the TCP/IP stack is often essential to fix the ‘WiFi doesn’t have a valid IP configuration’ error, as it clears corrupted configurations and resets network settings to their defaults.
Can a hardware issue be the reason for ‘WiFi doesn’t have a valid IP configuration’?
Absolutely. Issues such as a malfunctioning router or modem can prevent your computer from receiving a valid IP address, which results in the ‘WiFi doesn’t have a valid IP configuration’ error.
What WiFi troubleshooting steps should I take if I see the invalid IP configuration error?
Start by rebooting your router and PC, then reset your TCP/IP stack. If the problem persists, check your network adapter settings, or manually set a valid IP address.
How does DHCP influence the ‘WiFi doesn’t have a valid IP configuration’ error?
Dynamic Host Configuration Protocol (DHCP) must be enabled on your router for it to automatically assign IP addresses. If DHCP is disabled, your computer may not receive a valid IP address, resulting in the configuration error.
Is there a way to manually set a valid IP address to fix connectivity issues?
Yes, you can manually set a valid IP address through the network adapter settings by selecting ‘Internet Protocol Version 4 (TCP/IPv4)’ and entering a valid IP address, subnet mask, and default gateway.
What role do outdated drivers play in the ‘WiFi doesn’t have a valid IP configuration’ error?
Outdated or incompatible wireless adapter drivers can lead to connectivity issues like the ‘WiFi doesn’t have a valid IP configuration’ error, as they may not properly communicate with the network.
Can software conflicts cause ‘WiFi doesn’t have a valid IP configuration’?
Yes, third-party antivirus or firewall software can interfere with network configurations and lead to the ‘WiFi doesn’t have a valid IP configuration’ message. Temporarily disabling such software may help resolve the issue.
| Cause | Solution |
|---|---|
| Faulty network | Reboot your Router & PC |
| Incorrect network settings | Reset TCP/IP |
| Hardware issues | Disable & Enable Network Adapter |
| Router and modem issues | Release and Renew IP Address |
| Disabled Windows network services | Manually Enter the IP Address |
| Problems with the TCP/IP stack | Reset the Network Settings |
| Third-party antivirus software | Perform a Clean Boot |
| Outdated or incompatible device drivers | Update/Rollback/Uninstall Wireless Adapter Driver |
Summary
The error “WiFi doesn’t have a valid IP configuration” can disrupt your internet connectivity and result from various issues including hardware failures and misconfigured network settings. To resolve this, rebooting your router and PC is a straightforward first step, followed by resetting the TCP/IP stack to clear any problematic settings. If problems persist, disabling and enabling your network adapter or even manually entering a valid IP address can often help. By understanding the common causes and applying the suggested fixes, users can effectively restore their WiFi connectivity and enjoy seamless internet access.